Установка вин 10 на ноутбук. Основные этапы установки Windows
?» - этим вопросом задаются многие.
Данная операционная система удобней и лучше и большинства своих «предшественников». На данный момент точно.
Многие как альтернативу предпочитают оставаться на старой, проверенной и стабильной версии.
Попытаемся раскрыть преимущества использования новой Windows. А потом пошагово и по возможности подробно расскажем, как установить Виндовс 10 на ноутбук.
Windows 10 и его преимущества
Читайте также: ТОП-15 Программ для бэкапа: cохраняем данные правильно | Windows + Android
Каких-то удивительных или уникальных новшеств по сравнению с восьмеркой вы не встретите. Но в управляемости и скорости каждого компонента операционная система прибавила.
Вот несколько нововведений или обновлений, которые заинтересуют каждого владельца ноутбука:
- меню «Пуск» стало намного удобнее и умнее в работе. Вернулось привычное меню «Пуск» , как в «семерке». Для запуска какой-нибудь программы, необходимо только набрать две-три первые буквы её названия;
- доработанные приложения Календарь и Почта теперь позволят полновесно работать в Windows-приложениях с почтой;
- более понятным для пользователя стало меню настройки. Крупными понятными пиктограммами снабжён краткий список основных пунктов;
- одно из достижений, которое многим очень понравилось - намного удобнее стал поиск настроек. Просто написав необходимое слово, получите приблизительный перечень настроек, которые вам помогут;
- кроме того, стала более продвинутой и улучшенной синхронизация файлов. Как с хранилищем на облаке OneDrive, так и смартфонами.
Это только часть всех изменений и новшеств. Приступим к установке Виндовс 10 на ноутбук. Разберемся в пошаговых действиях и основных моментах этого процесса.
Многие пользователи считают, что новая операционная система удалась. Это стало возможным потому, что в этот раз Microsoft подошел к разработке несколько с другой стороны.
Благодаря представленной программе Windows Insider обычные пользователи получили возможность высказать своё мнение о продукте.
Майкрософт действительно учитывал его в некоторых аспектах операционной системы.
По производительности новый Виндовс конечно превзошел всех своих предшественников.
Меню Пуск
Читайте также: Как сохранить пароли при переустановке системы: Методы 2019 года
Именно стартовый экран Виндовс 8 был причиной такого неприятия этой операционной системы, хотя сама она была очень хорошей.
Это отмечали многие пользователи, которые смогли привыкнуть к новому меню. Именно поэтому разработчик так акцентирует внимание на новом пуске.
Меню пуска теперь сочетает как пуск из Windows 7, так и стартовый экран из следующей, восьмой версии.

Обновленное меню пуска по умолчанию представлено панелью, разделенной на части.
Слева отображены:
- список часто используемых приложений;
- список «Все приложения», который отображает все ваши программы. (упорядочены по алфавиту);
- проводник;
- кнопка перезагрузки или выключения компьютера.
Справа - все, что посчитаете необходимым сюда добавить - ярлыки для запуска программ, активные плитки приложений, любой набор приложений, используемых наиболее часто.
Они упорядочены по группам. Элементарно закрепляются в меню, а с помощью правой кнопки мыши можно изменить размеры плиток, отключить их обновление.
Проводник
Читайте также: Планировщик заданий Windows - как настроить и что можно отключить без ущерба для системы?
У проводника появилось несколько новшеств, например:
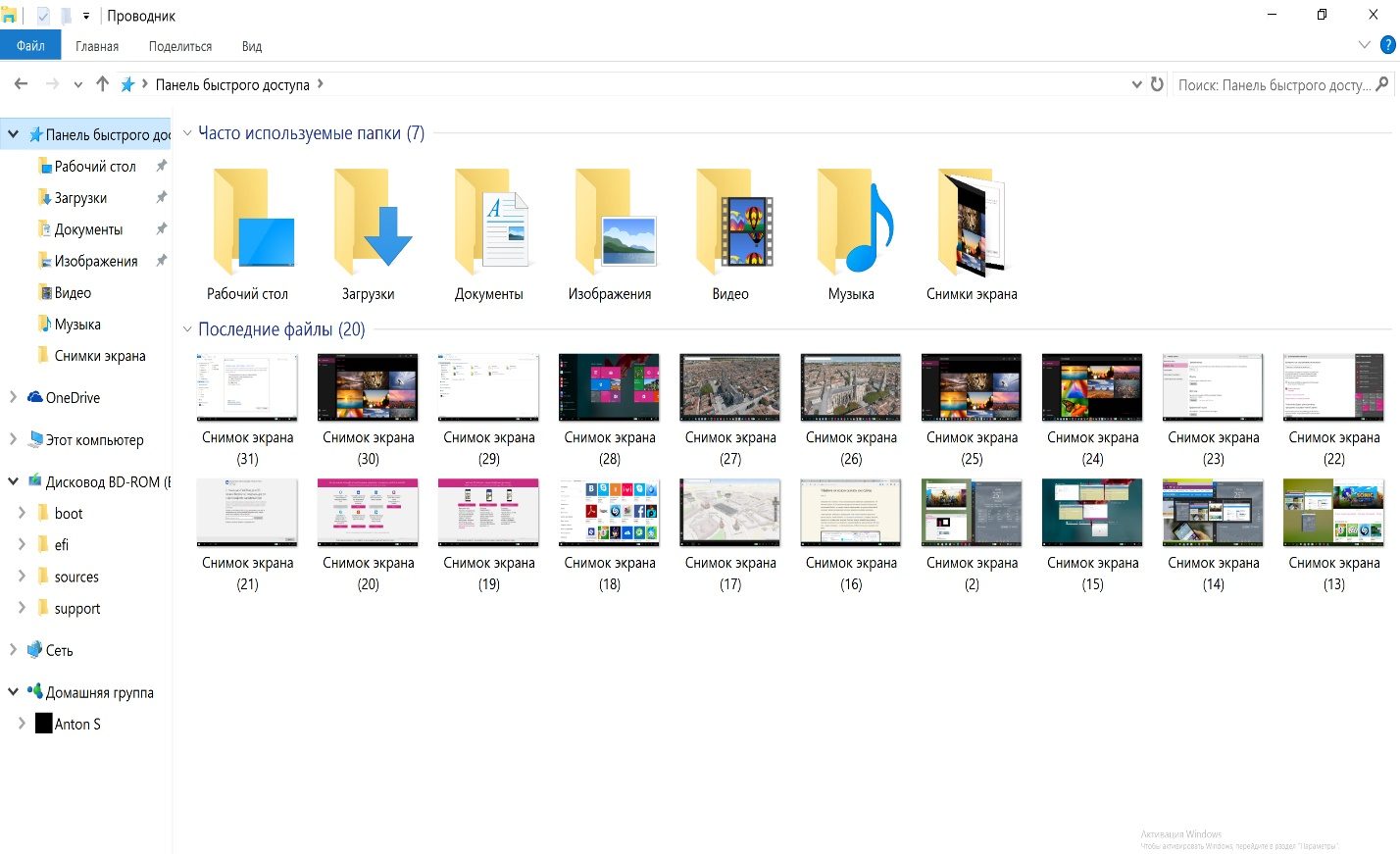
Браузер Edge
Читайте также: Как ускорить Windows 10? ТОП-6 Основных способов разгона операционной системы
Еще один интересный компонент, мимо которого нельзя пройти - это браузер.
Буква “E” на панели задач теперь означает не Explorer, а Edge.
Также Edge можно найти во всех приложениях меню пуск с названием Microsoft Edge.

Новый браузер ориентирован на рядового пользователя. Его интерфейс получился очень понятным в использовании, крупным и контрастным.
Он не перегружен разнообразными иконками и меню.
Хочется сказать, что на сегодняшний день Edge занимает более достойное место среди конкурентов, чем это было на момент выхода Windows 10.
Многим пользователям покажется крайне полезной одна из новых его функций, которая называется «Отложенные вкладки».
Остановимся поподробнее на этой функции, которая позволяет сохранять все вкладки текущей сессии.
Например, когда вы ищете информацию по какой-либо теме в сети, то используете поисковые системы (к примеру, Гуглом или Яндексом).
По результатам поиска открываете в отдельных вкладках те сайты, которые вас заинтересовали. Если этих сайтов много, то понадобиться создание закладок или папок для закладок.
Но это слишком много действий, которые не всегда оправданы. В Edge можно одним кликом мыши сохранить все вкладки текущей сессии и приступить к поиску чего-то еще.
А когда понадобиться вернуться к ранее сохраненным вкладкам, то необходимо всего лишь раскрыть список сохраненных сессий и открыть оттуда или все вкладки, или один из сайтов сохраненной сессии.
Ну и наверно довольно важно, что сохраненные вкладки не потребляют ресурсы компьютера, то есть не находятся в памяти компьютера. Только ради этой функции стоит установить Виндовс 10.

В разделе о новом браузере несколько слов хочется еще сказать о Flash Player. Майкрософт в новой версии Windows серьезно обеспокоился безопасностью и отключил по умолчанию Flash в браузере.
Если зайти на какой-либо сайт с использованием Flash-содержимого, то в адресной строке браузера появиться предупреждение о блокировке этого содержимого. Разрешить воспроизведение Flash-контента можно однократно или навсегда.
Устанавливать ли Виндовс 10 на свой ноутбук решать конечно же вам, но надеемся данная статья поможет оценить преимущества данной операционной системы и сделать свой выбор.
Проверьте ваш ноутбук
Читайте также: ТОП-10 Лучших бюджетных ноутбуков 2019 года: подбираем помощника для повседневных задач
Наклепка с характеристиками ноутбука
Общие требования к характеристикам вашего ноутбука для установки Виндовс 10:
Замечу, что этими требованиями обладают большинство , выпущенные за последние несколько лет. Как поведет себя более старая модель, поддержит ли новую операционку – тут без гарантий.
Вы определенно рискуете, устанавливая на старенький лэптоп «десятую» операционную систему.
Почитайте, что пишут в сети другие пользователи вашей модели, которые установили Виндовс 10. И решайте сами.
Не менее часа понадобиться для более старых ноутбуков с обычным HDD объемом 5400 оборотов в минуту.
Необходимо помнить о таких особенностях для новой версии Windows 10:
- во время установки Виндовс 10 на ноутбук требуется постоянное Интернет-соединение. Программа установки будет обращать к сети для скачивания драйверов устройств и необходимых файлов обновлений;
- проверьте наличие драйверов под эту версию операционки перед установкой ее на , который выпущен более пяти лет назад. Некоторые звуковые карты, например, пока не поддерживаются;
- установочную флэшку или диск лучше сохранить на случай серьёзного сбоя и необходимости восстановления системы. Конечно же всегда можно сделать и новый диск, поэтому пользователи в большинстве своем его сохраняют;
- Windows 10 постоянно обновляется в процессе работы, поэтому не рекомендуется использование пиратских установочных комплектов для установки. В этом случае своевременная и качественная установка обновлений не гарантируется;
- понятие приложений и данных пользователя в новой операционной системе ещё чётче разделяется, чем в предыдущих версиях. Поэтому рекомендуется не размещать свои фотографии и документы на системном диске. В случае полного сброса системы, они могут быть удалены. Но даже, если повреждены системные файлы и приложения, восстановить их реально полностью;
- большинство бесплатных антивирусных программ уже выпустили свои новые версии под «десятую», поэтому не будет лишним установить на ваш ноутбук. после установки Windows 10
Читайте также: ТОП-15 Лучших программ для восстановления данных с флешки | 2019
Обратите внимание, что сайт-источник должен быть именно официальным.
Загружаем программку, которая будет создавать загрузочную флешку, нажав «Скачать средство сейчас» . Она называется «Media Creation Tool» .
Теперь берем флешку емкостью не менее 4 Гбайт, вставляем в и запускаем программку. Флешка должна быть отформатирована.
- соглашаемся с условиями лицензирования, выполняется подготовка;
- в меню «Что вы хотите сделать?» выбираем «Создать установочный носитель для другого компьютера» ;

- в появившемся меню «Выбор языка, архитектуры и выпуска» оставляем все параметры по умолчанию;
- в следующем меню «Выберите носитель» выбираем «USB-устройство флеш-памяти» ;
- выбираем букву диска, под которой находится съемный носитель в меню «USB-устройство флеш-памяти» .
Начнется установка специального программного обеспечения на флешку. Этот процесс может занять достаточно много времени.
Когда появиться окно «USB-устройство флеш-памяти готово» нажимаем готово. Загрузочная флешка создана.
Создание загрузочного диска
Читайте также: ТОП-10 программ клонирования диска: их достоинства и недостатки
Несмотря на преимущественное использование USB-носителей для установки операционной системы установочный диск может оказаться довольно полезной вещью.
Если флешки регулярно перезаписываются и постоянно в использовании, то образ операционки на диске может лежать и ждать своего часа.
Он может пригодиться не только для действий по восстановлению системы или сбросу пароля, но и для того, чтобы установить
По состоянию на конец 2019 при загрузке Windows 10 для установки способами, описанными ниже, загружается версия Windows 10 1909 November 2019 Update. Если у вас уже была установлена лицензионная Windows 10 на компьютере или ноутбуке, полученная любым способом, вводить ключ продукта при установке не требуется (следует нажать «У меня нет ключа продукта» на соответствующем этапе). Подробнее об особенностях активации в статье: (вы можете работать и без активации, см. ). Если вам требуется лишь исправить проблемы с установленной ОС, при этом она запускается, можно использовать более простой метод: .
- На первом экране программы установки вам будет предложено выбрать язык, формат времени и метод ввода с клавиатуры - можно оставить значения по умолчанию, русский язык.
- Следующее окно - кнопка «Установить», которую и следует нажать для продолжения, а также пункт «Восстановление системы» внизу, который в рамках этой статьи рассматриваться не будет, но очень полезен в некоторых ситуациях.

- Вы попадете в окно ввода ключа продукта для активации Windows 10. В большинстве случаев, кроме тех, когда вы отдельно приобретали ключ продукта, достаточно нажать «У меня нет ключа продукта». Активация произойдет автоматически после подключения к Интернету, если ранее на этом компьютере или ноутбуке уже была установлена лицензионная Windows 10. Дополнительные варианты действий и когда их применять описаны в разделе «Дополнительная информация» в конце руководства.

- Следующий шаг (может не появиться, если редакция была определена по ключу, в том числе из UEFI) - выбор редакции Windows 10 для установки. Выбирайте тот вариант, который был ранее был установлен (если требуется активация закрепленной цифровой лицензии).

- Прочтите условия лицензионного соглашения и примите их. После того, как это было сделано, нажмите кнопку «Далее».
- Один из самых главных пунктов - выбор типа установки Windows 10. Есть два варианта: Обновление (возможно выполнить только в случае установки новой системы, когда на диске установлена старая версия ОС) - в данном случае сохраняются все параметры, программы, файлы предыдущей установленной системы, а сама старая система сохраняется в папку Windows.old (но этот вариант не всегда возможно запустить). То есть данный процесс аналогичен простому обновлению, здесь рассматриваться не будет. Выборочная установка - данный пункт позволяет выполнить чистую установку, не сохраняя (или сохраняя частично) файлы пользователя, а во время установки можно разбить диски на разделы, отформатировать их, тем самым очистив компьютер от файлов предыдущей Windows. Именно этот метод и будет описан.

- После указания выборочной установки, вы попадете в окно выбора раздела диска для установки (возможные ошибки установки на данном этапе описаны далее). При этом, если это не новый жесткий диск или SSD, вы увидите куда большее количество разделов, чем до этого видели в проводнике, пример показан на скриншоте. Постараюсь пояснить варианты действий (также в видео в конце инструкции я подробно показываю и рассказываю, что и как можно сделать в данном окне).

- Если на вашем компьютере несколько физических дисков, они будут отображаться как Диск 0, Диск 1 и далее. Каждый может иметь несколько разделов. Независимо от того, на какой диск вы устанавливаете Windows 10, Диск 0 будет использован для записи системных файлов, скрытых разделов и загрузчика. Поэтому, в идеале, устанавливать ОС именно на Диск 0 (в противном случае, если этот диск отключить, система на другом диске стартовать не будет). Если, к примеру, вы приобрели новый SSD и он отображается как Диск 1, вы можете попробовать найти в БИОС отдельный пункт для указания очередности жестких дисков и поставить SSD на первое место, либо поменять шлейфы SATA (если используется этот интерфейс) межу двумя дисками, чтобы нужный диск стал отображаться в программе установки как Диск 0.
- Если у вас производителем была предустановлена Windows, то помимо системных разделов на Диске 0 (их количество и размеры могут отличаться 100, 300, 450 Мб), вы увидите еще один (обычно) раздел размером 10-20 гигабайт. Я не рекомендую каким-либо образом затрагивать его, так как он содержит образ восстановления системы, позволяющий быстро вернуть компьютер или ноутбук в заводское состояние при возникновении такой необходимости. Также не следует изменять зарезервированные системой разделы (кроме тех случаев, когда вы решили полностью очистить жесткий диск).
- Как правило, при чистой установке системы, она ставится на раздел, соответствующий диску C, с его форматированием (или удалением). Чтобы сделать это, выберите данный раздел (определить его можно по размеру), нажмите «Форматировать». А после этого, выбрав его же, нажмите «Далее» для продолжения установки Windows 10. При появлении сообщений о невозможности установки на этот раздел, нажмите по сообщению, чтобы получить информацию об ошибке (они рассмотрены далее в инструкции). Данные на других разделах и дисках затронуты не будут. Если до установки Windows 10 у вас на компьютере была установлена Windows 7 или XP, более надежным вариантом будет удалить раздел (но не форматировать), выделить появившуюся неразмеченную область (незанятое пространство на диске) и нажать «Далее» для автоматического создания необходимых системных разделов программой установки (или использования уже имеющихся при их наличии).
- Если пропустить форматирование или удаление и выбрать для установки раздел, на котором уже установлена ОС, то предыдущая установка Windows будет помещена в папку Windows.old, а ваши файлы на диске C затронуты не будут (но будет достаточно много мусора на жестком диске).
- Оптимальный метод: если на вашем системном диске (Диск 0) нет ничего важного, вы можете полностью удалить все разделы этого диска по одному, выбрать единое незанятое пространство на Диске 0 и нажать кнопку «Далее» это позволит избежать почти любых ошибок и проблем. Создать диск D (если требуется) вы сможете уже после установки системы.
- Если предыдущая система установлена на разделе или диске C, а для установки Windows 10 вы выберете другой раздел или диск, то в результате у вас на компьютере будет установлено одновременно две операционных системы с выбором нужной при загрузке компьютера.

Примечание: если при выборе раздела на диске вы видите сообщение, что невозможно установить Windows 10 на этот раздел, нажмите по этому тексту, а затем, в зависимости от того, каков будет полный текст ошибки, используйте следующие инструкции: ,
- После выбора вашего варианта раздела для установки, нажмите кнопку «Далее». Начнется копирование файлов Windows 10 на компьютер.

- После перезагрузки некоторое время действий от вас не потребуется - будет происходить «Подготовка», «Настройка компонентов». При этом компьютер может перезагружаться, а иногда «зависать» с черным или синим экраном. В этом случае просто ожидайте, это нормальный процесс - иногда затягивающийся на часы. Важно:
если после перезагрузки у вас вновь запускается программа установки Windows 10, просто поставьте загрузку с жесткого диска или SSD в БИОС или Windows Boot Manager в UEFI, либо отключите флешку, либо не нажимайте любую клавишу, когда появляется запрос об этом.

- Следующий этап - настройка основных параметров системы. Первый пункт - выбор региона.

- Второй этап - подтверждение правильности раскладки клавиатуры.

- Затем программа установки предложит добавить дополнительные раскладки клавиатуры. Если вам не требуются варианты ввода кроме русского и английского, пропустите этот шаг (английский присутствует по умолчанию).

- При наличии активных сетевых адаптеров, вам будет предложено подключиться к Интернету. Вы можете сделать это, особенно если планируется использовать учетную запись Майкрософт. Если вам требуется локальная учетная запись - я бы рекомендовал не подключаться к сети до окончания установки Windows 10. Для этого нажмите по пункту «У меня нет Интернета» и «Продолжить ограниченную установку» в следующем окне.

- При наличии подключения к Интернету, будет предложено два варианта настройки Windows 10 - для личного использования или для организации (используйте этот вариант только если нужно подключить компьютер к рабочей сети, домену и серверам Windows в организации). Обычно следует выбрать вариант для личного использования.
- На следующем этапе установки происходит настройка учетной записи Windows 10. При наличии активного Интернет-подключения предлагается настроить учетную запись Майкрософт или ввести существующую. Можно нажать «Автономная учетная запись» внизу слева для создания локальной учетной записи (в Windows 10 Домашняя последних версий нет пункта «Автономная учетная запись», но её создание все равно возможно, см. ). При отсутствии подключения к Интернету создается локальная учетная запись. При установке Windows 10 последних версий после ввода логина и пароля потребуется также задать контрольные вопросы для восстановления пароля при утере.

- При использовании учетной записи Майкрософт вы увидите предложение использовать ПИН-код для входа в систему. Также будет предложено настроить OneDrive.
- При выборе Автономной учетной записи, вам еще раз сообщат о преимуществах использования учетной записи Майкрософт (отказываемся), а затем потребуется ввести имя пользователя компьютера. Не вводите имя Администратор, так как оно закреплено за скрытой системной учетной записью. Созданный вами пользователь с любым именем в любом случае будет администратором Windows 10.

- Введите пароль для учетной записи, подтвердите его, а затем выберите и укажите ответы на контрольные вопросы, которые будут использоваться в случае, если вы забудете ваш пароль.

- Вам будет предложено включить журнал действий Windows 10 - новую функцию, хранящую историю используемых программ, документов, сайтов с возможностью доступа с других устройств с той же учетной записью Майкрософт. Включать или отключить - на ваше усмотрение.
- И завершающий этап настройки - настройка параметров конфиденциальности Windows 10, включающих в себя передачу данных о местоположении, распознавание речи, передачу данных диагностики и создание вашего рекламного профиля. Внимательно прочтите и отключите то, что вам не нужно. Я отключаю все пункты, но если у вас ноутбук или планшет, можно рекомендовать оставить включенными Местоположение и Поиск устройства, это может помочь найти его в случае потери.

- Вслед за этим начнется последний этап - настройка и установка стандартных приложений, подготовка Windows 10 к запуску, на экране это будет выглядеть как надпись: «Это может занять несколько минут». По факту, это может занять минуты и даже часы, особенно на «слабых» компьютерах, не стоит принудительно выключать или перезагружать его в этот время.
- И, наконец, вы увидите рабочий стол Windows 10 - система установлена успешно, можно приступать к ее настройке и изучению.

Видео инструкция по установке Windows 10 с USB флешки
В предлагаемой видео инструкции я постарался наглядно показать все нюансы и весь процесс установки Windows 10 от начала до конца.
Действия после установки ОС на компьютер
Первое, чем следует озаботиться после чистой установки системы на компьютер - это установка драйверов. При этом, Windows 10 сама загрузит многие драйверы устройств при наличии подключения к Интернету. Большинство драйверов будут работать исправно, но на всякий случай учитывайте, что их можно загрузить:
- Для ноутбуков - с официального сайта производителя ноутбука, в разделе поддержка, для вашей конкретной модели ноутбука. При этом, даже если на официальном сайте есть драйверы только для Windows 8.1, 8 и 7, их можно устанавливать и в Windows 10, обычно они будут работать. См.
- Для ПК - с сайта производителя материнской платы для вашей модели.
- Для видеокарты - с соответствующих сайтов NVIDIA или AMD (или даже Intel), в зависимости от того, какая видеокарта используется. См. .
Второе рекомендуемое мною действие - после успешной установки всех драйверов и активации системы, но еще до установки программ, (встроенными средствами ОС или с помощью сторонних программ), чтобы в будущем значительно ускорить переустановку Windows при необходимости.
Если после чистой установки системы на компьютер что-то не работает (например, ) или требуется что-то настроить (например, ), с большой вероятностью вы сможете найти возможные решения проблемы у меня на сайте , или используйте поиск по сайту в меню, задав вопрос своими словами: с большой вероятностью решение будет найдено.
Здравствуйте уважаемые посетители. В этом уроке я покажу Вам, как установить новейшую Windows 10 на свой компьютер или ноутбук. Я рад, что вы попали на эту страницу и даёте мне право научить Вас устанавливать Десятку на свой компьютер. Давайте начнём!
Мы будем устанавливать Windows 10 с флешки , потому как это намного удобнее и быстрее чем использование классических DVD дисков. Используя установочную флешку с Windows, мы сможем устанавливать систему как на компьютеры, так и на ноутбуки и нетбуки.
Что нужно сделать чтобы установить Windows 10 с флешки?
Создание загрузочной флешки
Первым делом подготовьте USB-флешку на 8 гигабайт и переместите ВСЕ важные файлы на другие диски. Далее скачайте с официального сайта программу UltraISO. Её мы будем использовать для записи системы. Также нам понадобится образ Windows 10 и желательно в формате ISO. Его вы тоже можете скачать из интернета.
Скачиваем UltraISO , её и запускаем.


Программа платная, но к счастью Пробный период позволит бесплатно использовать её в течение 30 дней. Чтобы установить Windows 10 с флешки нам понадобится UltraISO всего лишь один раз.
При запуске UltraISO нажмите кнопку Пробный период .

Флешка уже должна быть вставлена в компьютер.
Теперь в программе UltraISO нажимаем меню Файл – Открыть .

В открывшемся окне указываем, где на компьютере лежит образ с Виндовос 10 и жмём Открыть .

Файлы образа были успешно открыты. Теперь жмём меню – Записать образ жесткого диска .

В открывшемся окне важно убедиться, что в пункте Disk Drive выбрана нужная нам флешка. Если это не так, то выбираем её вручную из выпадающего списка. Больше менять нчего не нужно. Нажимаем кнопку Записать , чтобы приступить к созданию загрузочной флешки.



Запись Виндовс 10 на флешку обычно длится минут 10. По завершению закройте все лишние окна и давайте уже приступать к следующему шагу.
Поставить и БИОС загрузку с флешки
Приступая к установке системы нам нужно зайти в БИОС и поставить на первое место загрузку с флешки. Включаем компьютер или перезагружаем его, если он уже включен. Для входа в BIOS сразу начинаем нажимать клавишу DELETE или F2 (в зависимости от материнской платы) . Жмём нужную клавишу несколько секунд, до тех пор, пока не увидим сам БИОС. Примерно вот так он выглядит:

По этой программе мы можем перемещаться, используя стрелки и кнопку Энтер на клавиатуре.
Переходим на вкладку BOOT и находим там пункт Hard Disk Drives . Открываем его.

Встаём на первый пункт и жмём Энтер.

В открывшемся окошке выбираем свою флешку и теперь она будет на первом месте. Отлично!


Жмём клавишу ESC , чтобы вернуться в предыдущее окно. Теперь выбираем первый пункт Boot Device Priority .

Становимся на первый пункт и жмём Enter.

Снова выбираем флешку и теперь она в приоритете загрузок на первом месте.

Отлично! Теперь компьютер будет грузиться с флешки. Для сохранения сделанных изменений нажимаем клавишу F10 и жмём Энтер.

Компьютер перезагружается…
Стоит сказать, что в некоторых БИОСах интерфейс немного отличается. В таком случае вам придется искать аналогичные кнопки.
Установка Windows 10 с флешки
Если мы всё правильно сделали, то после перезагрузки компьютера начнётся считывание данных с флешки. Об этом говорит следующая иконка Windows:

О начале установки говорит окно, в котором нам нужно будет выбрать язык системы, параметров и раскладки клавиатуры. Везде оставляем Русский и жмём Далее .

В следующем окне нажимаем кнопку Установить , что расположена посередине экрана.


На следующем шаге нам нужно выбрать тип установки. Выбираем второй пункт "Выборочная: только установка Windows ". Как-раз то, что нам и нужно.

Сейчас очень важный момент! Нам нужно выбрать диск, на который нужно установить Windows 10 . Тот диск, на котором ранее уже была установлена система имеет тип Системный . Если у вас имеются ещё другие диски, то на них лучше не ставить систему, чтобы не потерять важные данные.
Что касается диска, на котором уже была установлена система, то лучше его форматировать, то есть удалить старые программы, винду и прочие файлы. Для этого нужно указать диск и выбрать пункт Форматировать .

Можно конечно и не форматировать диск, но в таком случае предыдущие файлы с системного диска будут помещены в новую папку под названием WINDOWS.OLD .
Я обычно диск форматирую, чтобы удалить весь хлам скопленный на старой системе!
Независимо от сделанного вами выбора, указываем диск для установки и жмём Далее .

Это главное окно, где происходит установка Windows 10 в пять этапов. Здесь файлы копируются и устанавливаются, то есть происходит процесс записи системы на наш компьютер. Ждать придется минут 15.

Внимание важный момент! Когда вы увидите, что 5 этапов выполнены и через несколько секунд перезагрузиться компьютер будьте готовы вытащить флешку из компьютера.

Компьютер начинает перезагружаться, и мы сразу вынимаем флешку! Если этого не сделать, то установка Windows 10 может начаться заново.
Хорошо. Система почти готова к работе. Осталось выполнить некоторые настройки. После перезагрузки нас попросят подключиться к своей беспроводной сети. Но обратите внимание, что этот шаг можно пропустить. Для этого внизу есть ссылку "Пропустить этот шаг ".


Я подключился к WI-FI поэтому на данном шаге у меня ещё скачиваются и устанавливаются обновления.

В завершении нам нужно выбрать тип компьютера. Конечно же выбираем пункт "Этот компьютер принадлежит мне ".

Затем вводим логин и пароль от учётной записи Майкрософт, если таковая имеется. Или же просто жмём "Пропустить этот шаг ".

Даём имя учётной записи и при необходимости придумываем для неё пароль.

Отлично! Вот мы и разобрались, как установить Windows 10 с флешки и настроить её перед первым запуском.

ИТОГИ
Давайте подведём краткий итог. Итак, чтобы установить систему Windows 10 с флешки, нам нужно выполнить следующие задачи:
1. Создать загрузочную флешку
2. Поставить в БИОС загрузку с флешки
3. Установить систему с флешки
Вот в общем-то и всё. На этом мой урок подошёл к концу, я благодарю вас за внимание и жду Ваших комментариев.
На чтение 7 мин. Просмотров 1.2k. Опубликовано 06.02.2017
Приветствую, всех заглянувших на данный сайт, сегодня мы с вами подробно рассмотрим, как установить Windows 10. Считаю, что уже пора переходить на новую операционную система, так как она стала достаточно стабильной и комфортной для работы. Скажу честно, на десятку я перешел уже достаточно давно, практически с момента её появления. Изначально, это был просто интерес, что именно изменилось в новой версии, как выглядит интерфейс и какими плюшками хотят порадовать нас разработчики.
В общем, после перехода я ничуть не пожалел и остался на данной версии Windows, чего и вам советую. Считаю, что данная инструкция будет актуальна сейчас, так как старая информация по Windows 10, не всегда правильная, потому что система обновляется и дорабатывается разработчиками. Процесс установки достаточно простой и разобраться как установить Windows 10 c флешки не составит труда любому пользователю. Особенно это легко сделать, если . Так же упростился и процесс поиска системы, теперь вам не придется искать диски с системой или бороздить просторы интернета, достаточно будет .
Как установить Windows 10 c флешки на компьютер.
Давайте приступим непосредственно к процессу установки системы на компьютер или ноутбук. Как я уже говорил выше, нам с вами понадобится загрузочная флешка с системой. Вставляем её в USB порт компьютера и перезагружаем его. Для того, чтобы началась установка операционной системы, . Если все сделано правильно, то должен запуститься процесс инсталляции. Предлагаю выполнять инструкцию, как установить Windows 10, по шагам, которые я буду подробно описывать и подкреплять информацию скринами, чтобы вы смогли достичь сто процентного успеха.
- Первое окно, которое появляется в самом начале запуска установки Windows – это выбор языка. Думаю, выбор для нас с вами, жителей России, очевиден. Выбираем русский язык и жмем кнопку «Далее»;
- Откроется новое окно, в котором всего одна кнопка «Установить» по центру, а также скромная надпись: «Восстановление системы». Так как мы выполняем чистую установку, то жмем кнопку «установить»;

- Следующий пункт – это ввод ключа лицензии. Если у вас есть лицензионный ключ, то вводим его и жмем кнопку «Далее», если же нет, то жмем кнопку ниже «У меня нет ключа продукта»;

- Откроется окно с лицензионным соглашением, если есть время, читаем его внимательно, после этого ставим галочку «Я принимаю условия лицензии» и жмем кнопку «Далее»;

- Откроется очередное окно, в котором пользователю предлагается выбрать вариант установки. Либо обновляем старую систему, с сохранением всех файлов на системном разделе и глюков, которые были в старой Windows. Либо же выбираем более сложный путь, который по мнению разработчиков подойдет для опытных пользователей. Но мы не ищем легких путей, и выбираем второй пункт: «Выборочная: только установка Windows (для опытных пользователей)»;

- Откроется новое окно, в котором нам с вами нужно . Если у вас всего один раздел, то читайте статью, как разбить жесткий диск на разделы. Я не буду подробно останавливаться на данном вопросе, так как это тема предыдущей статьи, там все подробно описано. Вам лишь нужно выбрать раздел, в который будет установлена Windows 10, отформатировать его и нажать кнопку «Далее»;


Как видите, проблема, как установить Windows 10 c флешки, волновавшая нас, оказалась не такой уж и проблемой. Первый этап установки достаточно легкий и не вызывает каких-либо трудностей. Давайте перейдем к следующему этапу.
Настройка Windows 10 перед первым запуском.
После того, как мы разобрались как можно установить Windows 10 на компьютер, перейдем к процессу настройки системы перед первым запуском. Данные настройки появятся после автоматической перезагрузки компьютера. Выполняйте так же по описанным ниже шагам:


Что получает пользователь с установкой Windows 10.
Подведем итоги.
Сегодня мы с вами подробно разобрались, как установить Windows 10. Если вы все выполняли в точности по шагам, то неверное даже не заметили каких-либо сложностей в процессе установки. Считаю, что с данной работой справится любой пользователь, который будет опираться на данное руководство. Так же я в предыдущих статьях рассказал вам обо всех подготовительных этапах перед установкой системы. Вам лишь остается четко им следовать и применять на практике. В целом, считаю, что Windows 10 получилась достаточно качественной. Разработчики учли, многие пожелания пользователей и применили их в десятке. Рекомендую переходить на данную ось не задумываясь, так как она достаточно быстро и стабильно работает.
В следующих выпусках мы рассмотрим, как дальше настроить уже установленную операционную систему. Так, что не пропустите. Если есть вопросы, по каким-либо проблемам, задавайте в комментариях. Самые популярные мы с вами рассмотрим вместе в отдельных статьях.
12.02.2016 Frenk 0 Коментариев
В целом установка windows 10 на ноутбук hp, леново, асус, самсунг, асер или любой другой не отличается о от компьютерной, разве что немного входом в биос – в обеих случаях устанавливать можно бесплатно.
Войти в биос вам потребуется если решили устанавливать с флешки или диска. Как
Есть еще один момент. Вам не обязательно ковыряться в биос, вы можете
И так, и так будет правильно, только второй вариант проще и все ваши данные сохранятся.
Только этот вариант подойдет если у вас старый ноутбук, точнее на нем уже установлена windows 7 или 8.
Если же у вас новый ноутбук, точнее чистый, тогда только первый вариант – через биос. Будем считать, что с этим разобрались, вошли в биос и все настроили.
Непосредственная установка windows 10 на ноутбук
Сразу отмечу, что если устанавливать будете с флешки, и еще ее не записали, то
Первое что вы увидите при установке – белая полоса внизу экрана. Подождите пока она пробежит с левой стороны до правой, затем начнется сам процесс и вам буде предложено выбрать язык.
Не всегда есть возможность выбора (зависит от сборки) — если есть выбираем и продолжаем далее.
В следующем окне выбирать нечего. В нем только одна опция «установить», что мы и делаем.
 Теперь как почти всегда бывает нужно принять соглашение поставив птичку, читать его при этом не обязательно – решайте и идем далее.
Теперь как почти всегда бывает нужно принять соглашение поставив птичку, читать его при этом не обязательно – решайте и идем далее.
 Теперь представится выбор двух вариантов. Первые обновление и второй чистая установка. Мы выбираем второй вариант – чистая установка виндовс 10.
Теперь представится выбор двух вариантов. Первые обновление и второй чистая установка. Мы выбираем второй вариант – чистая установка виндовс 10.
 Выбор раздела установки windows 10 в ноутбуке или компьютере
Выбор раздела установки windows 10 в ноутбуке или компьютере
Здесь стоит немного остановится. Раздел, на который будет установлена виндовс 10 нужно отформатировать.
Иногда может быть только один, иногда несколько. Если несколько, а на других имеются ваши данные, то форматируйте только один, остальные не трогайте.
В любом случае чтобы отформатировать вам нужно на раздел кликнуть ЛКМ, тогда опция форматировать станет активной.
Если раздел один, то можете его сразу разбить на два или несколько. Это уже сами решайте.
 После форматирования и нажатия кнопки далее начнется процесс установки. Здесь вам понадобится немного подождать – минут 10 – 20, ноутбук или компьютер при этом будут перезагружаться.
После форматирования и нажатия кнопки далее начнется процесс установки. Здесь вам понадобится немного подождать – минут 10 – 20, ноутбук или компьютер при этом будут перезагружаться.
 Далее вам делать вам собственно ничего не нужно, а только подождать завершения и появления окна с выбором настроек.
Далее вам делать вам собственно ничего не нужно, а только подождать завершения и появления окна с выбором настроек.
 В следующем окне выберите владельца и продолжайте кликнув далее.
В следующем окне выберите владельца и продолжайте кликнув далее.
 Теперь рекомендую только кликнуть на опцию пропустить этот шаг.
Теперь рекомендую только кликнуть на опцию пропустить этот шаг.
 Далее рекомендую заполнить только первою строку, остальные оставить пустыми, при желании эти данные заполните позже.
Далее рекомендую заполнить только первою строку, остальные оставить пустыми, при желании эти данные заполните позже.
 Следующее окно предоставит вам установить пин код – хотите ставьте, хотите пропускайте.
Следующее окно предоставит вам установить пин код – хотите ставьте, хотите пропускайте.
 В следующем окне я все оставляю по умолчанию – вы если хотите пользоваться облаками можете их настроить.
В следующем окне я все оставляю по умолчанию – вы если хотите пользоваться облаками можете их настроить.
Заключительный этап установки виндовс 10 на ноутбук
Я этот шаг всегда пропускаю и подключаю интернет уже полного завершения. Как-то раз с подключенным интернетом у меня что-то пошло не так.
На заключительном этапе произойдет автоматическая настройка приложений вам там делать нечего, а только подождать примерно 5 минут.
Также не исключено, что у вас какая-то картинка не будет точной копией как здесь на сайте, не будет всех или появится еще несколько не включенных в эту запись.
Это в заблуждение вести вас не должно, основная суть всегда будет как описано и показано выше.
ПРИМЕЧАНИЕ: редко, но все же случается, что ноутбук при установке выключается или не доводит процесс до конца.
Почему так происходит и что тогда делать можете найти ответ в разделе меню уроки (в самом верху).