Что такое web интерфейс и как им воспользоваться. Как открыть страницу настройки роутера Что такое веб интерфейс роутера
Такие типы маршрутизаторов перед настройкой лучше подключить непосредственно к компьютеру, а не подключаться с помощью вай фай соединения.
Схема подключения изображена на рисунке ниже:

Желтым цветом указан кабель интернета WAN, LAN – это порт, с помощью которого происходит подключение к персональному компьютеру.
Важно! После того как маршрутизатор будет соединен с компьютером, на ПК необходимо будет установить автоматическое получение адреса в настройках сетей. Зайдите в центр управления сетями, нажмите на сеть маршрутизатора и откройте окно свойств протокола Интернета.
Выставьте автоматическое получение IP.

В строке поиска введите адрес 192.168.1.1 и в открывшемся диалоговом окне введите имя администратора сети и пароль доступа к ней. Для устройств Asus это admin и admin.
После выполнения этих действия откроется окно управления конфигурацией маршрутизатора:

Помните! Подключаться к панели настроек необходимо после соединения маршрутизатора с компьютером. В ином случае, при попытке доступа через wifi вы можете получить сообщение о том, что браузеру не удалось подключиться к удаленному серверу.
Роутер Zyxel Keenetic
Особенность серии роутеров Zyxel Keenetic заключается в их мощных технических характеристиках. Благодаря им маршрутизатор имеет широкий диапазон действия.
Однако, такие роутеры довольно дорогие. Их цена варьируется от 1500 до 5000 рублей.
Для корректной работы устройства необходимо настроить его работу с помощью панели управления маршрутизатором.
Следуйте инструкции:
- Для начала убедитесь, что прошивка роутера обновлена до последней версии. Текущую установленную версию можно посмотреть на нижней панели устройства.
Новое ПО поможет пользователю избежать проблем во время настройки и дальнейшей эксплуатации устройства. Загрузить актуальную версию прошивки можно с официального сайта компании-производителя роутера; - В адресной строчке браузера введите адрес 192.168.0.1 и нажмите на Ентер;
- В окне введите логин и пароль, чтобы авторизоваться как администратор роутера и получить доступ ко всей информации и настройкам. Пароль – 1234, логин – admin. Помните, что регистр имеет значение.

Роутеры Ростелеком
Компания «Ростелеком» уже несколько лет предоставляет своим пользователям собственные брендированные роутеры.
Как правило, их выпускают известные на рынке производители: D Link, QTech, Sagemcom или Huawei.
Более 80% роутеров для российской компании выпускает производитель Sagemcom. Рассмотрим подробнее, как войти в настройки такого роутера:
- Подключите компьютер к роутеру через вай фай;
- В браузере введите адрес веб-интерфейса маршрутизатора 192.168.1.1 и нажмите на Ентер;
- Во всплывающем окне введите пароль - admin или логин – admin. Если эти данные не подходят, попробуйте авторизоваться с помощью логина superadmin и пароля Is$uper@dmin. Таким образом вы зайдете в панель управления как суперпользователя.

Если не удается подключиться к веб-адресу роутера
Если после ввода IP адреса 192.168.1.1 или 192.168.0.1 появляется указанное на рисунке окно браузера, это свидетельствует о том, что необходимо провести дополнительную настройку маршрутизатора.

Существуют две возможные причины ошибки подключения:
- Роутер неправильно подключен к компьютеру (в случае, когда соединение осуществляется не через вай фай, а через порты компьютера и маршрутизатора);
Правильная схема подключения роутера к компьютеру указана на рисунке 6 статьи. Само подключение к компьютеру или ноутбуку будет выглядеть следующим образом:

Если все подключено верно, на роутере засветиться один из индикаторов, который отвечает за работу порта LAN.

- Другая причина ошибки подключения веб-адреса – на компьютере выставлены неправильные настройки сети.
После правильного подключения маршрутизатора к компьютеру на панели задач ПК откройте окно текущих подключений:

Компьютер должен быть подключен к маршрутизатору. Если статус соединения установлен как «Без доступа к Интернету», необходимо провести настройки сети.
Для этого следуйте инструкции:
- Зайдите в центр управления сетями и общим доступом. Для этого нажмите правой кнопкой мыши на значке текущих подключений и выберите соответствующий пункт меню, как показано на рисунке ниже:

- Перейдите в окно изменения параметров сетевого адаптера;
- Выберите значок подключения по локальной сети и откройте окно его свойств;

- В списке выберите протокол соединения с сетью 4 версии и выберите его свойства;
- В открывшемся окне поставьте галочки возле опций получения IP и DNS адресов, как указано на рисунке;

- Сохраните все изменения и попробуйте зайти в панель настроек маршрутизатора еще раз (используя браузер).
Определение IP-адреса роутера
В девяноста процентах случаев зайти в настройки роутера можно по адресу 192.168.1.1 или 192.168.0.1.
Если вы провели все необходимые настройки и выход в Интернет на ПК появился, но подключится к панели настроек роутера не удается, возможно, ваш маршрутизатор использует особый веб-адрес.
В таком случае необходимо посмотреть нужный IP в параметрах подключения на компьютере пользователя.
Зайдите в центр управления сетями и общим доступом. Теперь найдите значок соединения с помощью локально сети. Нажмите на нем правой кнопкой мышки и выберите пункт «Состояние».
В открывшемся окне нажмите на кнопку «Сведения». Появится дополнительная информация о сетевом подключении.
Найдите поле «Шлюз по умолчанию IP», его значение – это и есть адрес, который нужно вводить в адресную строку браузера.

Настройка адреса подключения вручную
Сеть может не поддерживать возможность автоматической настройки IP адресов. В таком случае необходимо самостоятельно настраивать параметры сети.
Зайдите в окно настроек протокола соединения (Рисунок 17).
Вместо автоматической настройки, отметьте галочкой поля «Использовать следующий IP адрес» и «Использовать следующий сервер DNS».
Для роутеров tp-link введите следующие параметры:
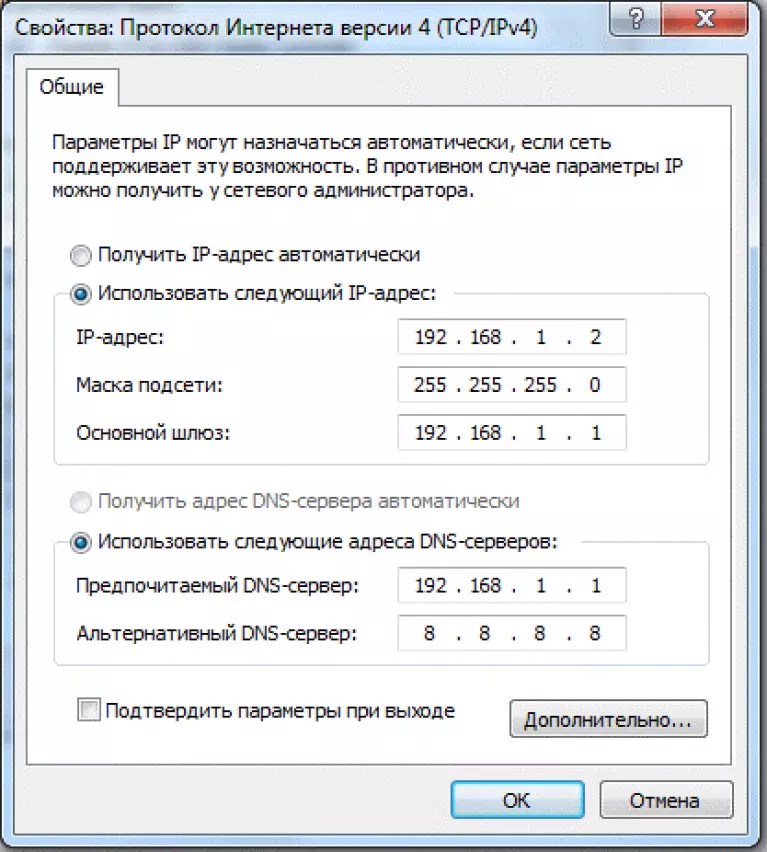
Пользователи роутеров от производителя D Link должны ввести следующие параметры для организации подключения:

Сброс данных авторизации
Если вам не удается вспомнить ранее измененный логин и/или пароль на этапе авторизации в браузере, единственный способ решения неполадки – это сброс настроек роутера.
Все параметры будут возвращены к первоначальной (заводской) конфигурации и пароль доступа станет стандартным. Он указан в инструкции пользователя или на нижней крышке роутера.
Процесс сброса параметров очень простой. На задней панели маршрутизатора есть кнопка сброса, ее нужно зажать любым острым предметом на 10-15 секунд.
После нажатия все настройки будут возвращены к заводским, и вы сможете войти в панель управления роутером с помощью стандартного логина и пароля.

Как зайти в настройки роутера Asus
Для того чтобы подключиться к интерфейсу роутера Asus, сначала нужно подключиться к этому роутеру при помощи кабеля или Wi-Fi. Далее запускаете браузер и в адресной строке указываете IP адрес 192.168.1.1. Далее авторизуетесь в окне, которое открылось.
Как узнать IP адрес роутера, чтоб зайти в его настройки?
В этом видео мы рассмотрим следующий вопрос - как узнать ip адрес роутера? Это может понадобиться в тех случаях, когда Вам необходимо зайти в настройки роутера.
Чтобы понять, о чем в статье речь, необходимо понимать значение слова «Интерфейс». Это слово означает возможности, способы и методы взаимодействия двух систем. Интерфейс роутера – это его связь, общение с чем-либо.
В нашем случае интерфейса два:
- Одна система – это человек (пользователь), вторая система – это сам роутер. То-есть пользователю необходимо зайти в настройки маршрутизатора и произвести там некоторые изменения, чтобы заставить его работать под свои требования. Это интерфейс настроек.
- Одна система – это компьютерная сеть, вторая система – это снова сам роутер. То есть он должен общаться с компьютерной сетью (собственно для чего он и был создан), для этого роутер должен иметь связь с сетью либо по проводам (LAN, WAN порты и др.), либо по Wi-Fi. Это интерфейс подключения.
Рассмотрим оба интерфейса подробнее, и начнем с настроек.
Интерфейс настроек роутера
Как мы уже поняли, чтобы настроить роутер, мы должны вступить с ним в диалог. То есть мы даем ему команду, он нас слышит, понимает, и выполняет. Интерфейсом, то есть посредником между пользователем и маршрутизатором, будет выступать самый обычный веб браузер (IE, Firefox, Opera и т.д.). Происходит это следующим образом.
Мы подключаемся роутером к компьютеру сетевым проводом патч корд, или через Wi-Fi, и запускаем веб браузер. У любого маршрутизатора есть сетевой IP-адрес – вводим его в адресную строку браузера. Например – 192.168.1.1.
Вход в настройки роутера
Адрес именно вашего маршрутизатора узнать не сложно – либо переверните его и прочитайте IP на этикетке под днищем, либо в инструкции по настройке роутера.

IP-адрес роутера на этикетке под днищем
Нажимаем «Enter», и роутер сразу спросит – а с кем имею честь общаться? То есть необходима авторизация. Имя пользователя и пароль также указываются под днищем роутера и в мануале. Вводим их в соответствующие поля и входим в меню настроек.
Настройки роутера
После входа в настройки начинается непосредственно общение с роутером, его настройка. Для удобства для человека (но никак не для компьютера или роутера) настройки производятся в удобном меню, с пунктами и подпунктами.

Окно настроек роутера
Вся эта «понятность» и «логичность» меню нужна только человеку, и оно действительно работает – настроить роутер очень легко и быстро даже пользователю с малым опытом. Это говорит о дружественном интерфейсе.
Например, нас нужно настроить Wi-Fi.
Настройка Wi-Fi маршрутизатора
Разумеется, мы переходим в пункт меню «Wireless», что означает беспроводная сеть.

Настройка Wi-Fi роутера
В открывшемся окне мы производим настройку именно Wi-Fi сети, ничего другого. Идет общение пользователя и маршрутизатора, взаимное понимание, интерфейс.
Сетевой интерфейс
Рассмотрим второй случай интерфейса, уже физического (ранее был диалоговый). Хоть с первого взгляда и нет между ними ничего общего, но общее есть – это интерфейс. Только в данной случае уже сетевой – происходит физическое подключение маршрутизатора к компьютерной сети проводами с специальные разъемы (порты), либо беспроводным соединением, что в данном случае не важно.

Сетевые интерфейсы роутера на задней панели
В данные порты и производится физическое подключение компьютерных сетевых проводов. Их, как минимум, два вида – «смотрящие» во внешний мир, то есть подключающиеся к другой сети или провайдеру (WAN порт), и «смотрящие» в собственную внутреннюю сеть (LAN порты). Операционная система Linux даже присвоила названия данным портам – WAN порт имеет обозначение «eth0», а LAN порт – «eth1».
Проводной интерфейс
Для проводного подключения потребуется сетевой провод. Их бывает несколько разновидностей – витая пара, коаксиальный кабель и оптоволокно.

Типы сетевых кабелей
Каждый из типа имеет свой разъем для подключения, то есть в порт для витой пары нельзя подключить коаксиальный кабель.
Наиболее часто используемый является тип витая пара – золотая середина между ценой и скоростью передачи данных. Подключение кабеля производится к соответствующему порту роутера (сетевой интерфейс маршрутизатора), и другим концом в сетевую карту компьютера (сетевой интерфейс PC).

Подключение к компьютеру
Для разных типов проводника данная процедура подключения не отличается, они однотипны.
Настройка WAN и LAN интерфейсов
Подключив провода, перейдем к настройке маршрутизатора. С процедурой входа в настройки через веб интерфейс мы ознакомились в начале статьи. Зайдя в настройки, переходим во вкладку «Network».

Настройка проводной сети
Выбрав пункт меню, раскроется подменю, содержащее в себе отдельно настройки LAN и WAN порта. Переходим в соответствующие подпункты и настраиваем необходимым нам образом. Конкретно настройки в данной статье не рассматриваются.
После ввода изменений обязательно жмем «Save», чтобы изменения сохранились и активировались.
Беспроводной интерфейс
Провода в настоящее время уходят в прошлое, и все больше уделяется разработкам беспроводных интерфейсов. К таковым относятся блютуз, инфракрасная передача и, конечно же, Wi-Fi. Именно за Wi-Fi будущее.
Через вай фай компьютеры и маршрутизаторы объединяются по воздуху посредством радиоволн с частотой 2,4 ГГц и 5 ГГц (в разработке и 6 ГГц). Для связи необходимы радиомодули и антенны.

Вай фай роутер
Включив маршрутизатор, он создает беспроводную сеть, которую необходимо обнаружить компьютером и подключиться к ней. Беспроводная сеть имеет имя, и по правилам хорошего тона – пароль для подключения к ней.
Все найденные сети отображаются на рабочем столе компьютера в правом нижнем углу.

Список обнаруженных Wi-Fi сетей
Кликнув мышкой два раза по названию сети, мы подключимся к ней. Но сначала необходимо е настроить в настройкам маршрутизатора. Как зайти в настройки Wi-Fi, было описано в первой части статьи.
На последок видео урок, как установить пароль на интерфейс роутеров TP-Link:
Сейчас при общении на форумах и в специализированных чатах часто можно услышать слово веб-интерфейс
.
Например, наиболее часто употребимые варианты: веб-интерфейс роутера, модема, сайта, почты или облачного хранилища. Но вот что это такое — уверенно ответит не каждый. А ведь все не так уж сложно и заумно.
Мы с Вами отлично знаем что такое программа и даже начинающий более-менее внятно скажет что это — это определенный выполняемый на конкретном компьютере для получения определенного результата. Так вот сейчас прогресс дошел до того что многие программы, приложения и даже игры выполняются не на Вашем ПК, а на удаленном сервере. Чтобы увидеть результат — надо подключиться к серверу. это можно сделать с помощью программы-клиента или онлайн-сервиса. Вот как раз для того, чтобы человек мог пользоваться онлайн-сервисом и используется Веб-интерфейс (от англ. Web Interface). В народе его чаще принято называть «Личный кабинет», что не всегда правильно.
Как Вы могли заметить само название состоит из двух слов. Слово «Веб» подразумевает, это либо элемент глобальной сети Интернет, либо он работает с помощью специального веб-сервера в локальной сети. Слово Интерфейс означает дружественную человеку среду, оболочку или, простыми словами, внешность сервиса — окна, кнопки, поля, текстовая или графическая информация. Давайте рассмотрим самые часто встречающиеся примеры подробнее.
Веб-интерфейс роутера или модема
Каждое управляемое сетевое устройство — это фактически самостоятельный компьютер и он имеет свою операционную систему. Правда, не такую многофункциональную, как Windows, а узкоспециализированную, рассчитанную на соедтнение с сетью провайдера и раздачу Интернета подключенным клиентам. В начале, для управления ею использовалась командная строка и протокол Telnet. Но затем, по мере развития оборудования, для того, чтобы пользователю было проще ею управлять, на роутере или модеме сделали отдельный сервер на котором, в свою очередь, работает дружественная пользователю командная web-оболочка. Вот так выглядит вход в веб-интерфейс Вай-Фай роутера:
А вот так — статусная страница маршрутизатора или модема:
Здесь же будет и главное меню из которого есть доступ к настройке любой опции устройства.
На сегодняшний день у любого современного управляемого сетевого устройства есть свой web-интерфейс управления. Яркий тому пример — видео-камеры, коммутаторы, модемы и маршрутизаторы D-Link, Asus, Zyxel, TP-Link и т.п.
Веб-интерфейс электронной почты
На сегодняшний день электронная почта — это самый популярный онлайн-сервис в Интернете, который популярнее даже социальных сетей.
Лет 15-20 назад, без специальной программы-клиента работа с емайлом не представлялась возможным. Чтобы уйти от этого анахронизма были разработаны специальные станицы-оболочки из которых можно делать всё то же самое, что и из клиентского приложения: отправлять и принимать письма, обрабатывать их, сортировать и перенаправлять. Сначала на это перешли крупнейшие сервисы типа Майл.ру, Яндекс и GMail, а затем уже даже и мелкие корпоративные серверы. Вот так, к примеру, выглядит онлайн-оболочка одного из популярнейших почтовиков России:
Она то и называется «веб-интерфейс почты». Здесь есть папки для входящей, исходящей, нежелательной и удаленной корреспонденции. Отсюда Вы можете отправлять и принимать письма.
Вход в почтовый веб-интерфейс закрыт паролем, который Вы указали при регистрации ящика.
Облачный веб-интерфейс
Последние несколько лет в глобальной паутине активно развиваются облачные хранилища данных, а проще говоря — облака. Каждый желающий при регистрации получает там определенный кусочек пространства бесплатно и хранить там информацию разного типа: программы, документы, видео, фото или музыку. Доступ к ней можнл получить из любого места в мире при условии что там есть выход в Интернет. Если предоставляемого бесплатного объёма мало — можно докупить еще. Это очень удобно и потому облака становятся всё популярнее и популярнее. Для работы с информацией у каждого пользователя есть личный кабинет с необходимым набором инструментов для манипуляций с файлами — создание, просмотр, редактирование, копирование и удаление. Это и есть веб-интерфейс облака. Вот наглядный пример — облако@mail.ru :
Так же, в числе популярных в России, можно выделить Google Drive, Яндекс Диск, DropBox.
Веб-интерфейс хостинга
Этот вид командной оболочки больше знаком веб-мастерам и все тем, кто работает с сайтами — создаёт, администрирует, продвигает и т.п.
Каждый сайт в Интернете работает на специальном www-сервере, который, в свою очередь, крутится на специализированной компьютерной платформе — хостинге, разработанную и настроеную под размещение сайтов. Управление этой платформой осуществляется через специальный веб-интерфейс, который ещё называют Хостинг-Панель. Вот пример такой системы — веб-интерфейса DirectAdmin:
У хостеров так же популярны такие оболочки, как CPanel, Plesk и ISPmanager. Некоторые крупные компании разрабатывают для этих целей свой отдельный программный комплекс.
С помощью такого веб-интерфейса можно управлять работой сервера, мониторить его состояние, смотреть логи и сохранять резервные копии.
Эта инструкция для тех, кто первый раз подключает Ubiquiti. Первый вопрос, который возникает у новичков - как зайти на точку доступа или базовую станцию для первоначальной настройки, используя компьютер с ОС Windows 7, Windows 8.
Внимание! Эта статья не распространяется на точки доступа серии UniFi, для их настройки .
Подключение точки доступа к ПК или ноутбуку
Первое, что нужно сделать, чтобы подключить Ubiquiti - это зайти в настройки точки доступа через веб-интерфейс и внести необходимые изменения в конфигурацию. Для этого устройство подключается к компьютеру по вот такой схеме:
Порт LAN PoE-адаптера устройства соединяется сетевым кабелем с портом Ethernet компьютера, порт PoE - с портом точки доступа. После этого PoE-адаптер включается в электросеть.
Однако если вы просто подключите Nanostation или любую другую точку к компьютеру или ноутбуку, зайти в веб-интерфейс не получится. Прежде необходимо изменить настройки сетевой карты ПК , чтобы Ubiquiti и компьютер оказались в одной подсети.
Изменяем настройки сетевого адаптера ПК для подключения Ubiquiti
Для этого мы должны попасть в "Центр управления сетями и общим доступом":


выбрать пункт меню: "Изменение параметров адаптера" и зайти в свойства локального подключения:


Выбираем свойства протокола Интернета версии 4

и заполняем их следующим образом:

Сохраняем конфигурацию сетевой карты.
Заходим в Web-интерфейс Ubiquiti для первоначальной настройки
В любом удобном нам браузере в адресной строке набираем 192.168.1.20 - адрес устройств Ubiquiti по умолчанию. Перед нами откроется окно для входа в веб интерфейс (airOS).

Логин по умолчанию - ubnt.
Пароль по умолчанию - ubnt .
Если логин и пароль не подходят, или вы не можете зайти на точку доступа по адресу 192.168.1.20 значит, устройство уже настраивалось. Сбросьте настройки к заводским. Для этого нажмите скрепкой или любым другим тонким инструментом кнопку Reset на включенном устройстве и удерживайте 10 секунд.
Теперь осталось настроить конфигурацию точки доступа. Как это сделать, можно прочитать .
Зайти в настройки роутера с компьютера достаточно просто, хотя по многочисленным вопросам пользователей на форумах складывается иное впечатление. Мы вас услышали и подготовили небольшую, но универсальную инструкцию о процедуре входа в административную панель сетевого устройства.
К слову, сделать это может любой пользователь, который подключен к маршрутизатору посредством WiFi либо проводной сети по такой схеме:
- Запускаем ПК или ноут, в браузере набираем IP адрес (192.168.1.1, 192.168.0.1 либо тот, что указан на корпусе устройства). Подробнее об адресах поговорим чуть позже.
- Проходим авторизацию, т.е. вводим логин и пароль (по умолчанию admin, реже root и admin). Если не подходят - ищем их в инструкции ∕ на корпусе маршрутизатора либо ставим свои (если вы их меняли).
Веб интерфейс роутера
Современный веб интерфейс нужен для простого управления настройками роутера и соответственно подключением к Интернету. Тут можно управлять безопасностью, силой и соответственно дальностью ∕ мощностью сигнала Wi-Fi, менять пароли и даже настроить ВПН. Кроме того, на его главной странице мы можем сменить имя сети либо ключ на Wi-Fi, обновить прошивку, оптимизировать канал связи, выполнить перезагрузку устройства и подключить различные дополнительные функции.
Сама виртуальная панель управления (WEB-интерфейс или страница) маршрутизатора может отличаться в зависимости от производителя, модельного ряда или версии прошивки. Одни аппараты имеют простой и лаконичный интерфейс, другие – более расширенный. Не забываем также о мультиязычности меню (наличии или отсутствии русского языка).
192.168.1.1 или 192.168.0.1 - как узнать ip адрес роутера?
В целом принцип работы и алгоритм действий в интерфейсах различных производителей маршрутизаторов очень схожи (мы не единожды говорили об этом), поэтому наша инструкция полностью подойдет владельцам моделей из нашего списка: TP-Link; D-Link; Ростелеком; Asus; ZyXEL (Keenetic;) Linksys; Tenda; Netis; Билайн.Что касается выбора IP адреса, тут все зависит и от производителя, и от модели девайса.
Список стандартных адресов:
- 192.168.0.1
- 192.168.1.1
- 192.168.0.10
- 192.168.0.50
- 192.168.8.1
- 192.168.88.1
- 192.168.100.1
- TP-Link: tplinklogin.net, tplinkwifi.net, tplinkmodem.net
- NetGear: routerlogin.net
- Zyxel: my.keenetic.net
- Netis: netis.cc
- Xiaomi: miwifi.com
Не могу зайти в настройки роутера - возможные ошибки
Если у вас не получается выполнить вход, ознакомьтесь с возможными проблемами и методами их преодоления:- «Страница не доступна», «не найдена» или «Не удалось открыть страницу»:
- проверьте статус соединения (значок на экране ноутбука), зеленый индикатор на маршрутизаторе;
- попробуйте отключить брандмауэр;
- проверьте кабель (неисправность может быть связана именно с ним);
- сделайте сброс настроек роутера к заводским при помощи кнопки Reset (часто это помогает).
- «Неверный логин ⁄ пароль»:
- зайдите с другого браузера;
- оставьте строку пароль пустой либо введите 1234 (переберите все варианты паролей).