Как открыть диспетчер загрузки windows. «Диспетчер загрузки»: что это такое в разных ОС, как его использовать? Что такое диспетчер загрузки Windows
Если вы установили на свой компьютер новую операционную систему, при этом не удалив или не стерев полностью предыдущую версию Windows, то каждый раз при входе в систему вы будете сталкиваться с диспетчером загрузки. Диспетчер задаёт вопрос: через какую из найденных систем войти в систему: старую или новую версию Windows. Есть два выхода избавиться от него: убрать диспетчер или удалить лишнюю операционную систему.
Как убрать диспетчер загрузки в Windows 7
Отключение диспетчера загрузки выполняется с помощью назначения операционной системы по умолчанию. Если выставить параметры по умолчанию вручную, то при включении компьютер сам поймёт, в какую систему входить, и не будет спрашивать это у вас, вызывая диспетчер загрузки. Изменить настройки можно несколькими способами: через конфигурацию системы, выполнение команд и редактирование параметров системы.
Через изменение настроек конфигурации системы
Через выполнение команд

Через редактирование параметров системы

Видеоурок: решение проблемы с диспетером загрузки
Удаление лишней операционной системы
Если вы уверены, что вторая Windows, установленная на вашем жёстком диске, вам больше не пригодится, и все файлы, к ней относящиеся, тоже можно стереть, то вы можете удалить вторую операционную систему через настройки диспетчера загрузки или командную строку.
Через настройки диспетчера загрузки

Через выполнение команд

Бывают случаи, когда в диспетчере загрузки отображаются системы, которые уже были удалены. Это означает то, что удалённая Windows не была стёрта полностью, какая-то её часть осталась на жёстком диске. Чтобы избавиться от неё, попробуйте снова произвести удаление через настройки диспетчера загрузки или командную строку. Если это не поможет, то вызовете автоматическое сканирование и устранение найденных ошибок командой CHKDSK C: /F/R, введённой в командную строку от имени администратора.
Во время установки на компьютер новой ОС Windows многие начинающие пользователи частенько забывают отформатировать свой жесткий диск. Все бы ничего, только вот упустив подходящий момент, в итоге при каждом запуске ПК придется любоваться дотошным системным окошком с предложением загрузить одну из двух установленных версий операционной системы. Что-то неохота, да? В таком случае дабы вернуться к нормальному запуску компьютера, придется для начала разобраться с тем, как убрать из своего диспетчера загрузки OS Windows 7. А сделать это, скажем прямо, можно не одним способом.
Вариант № 1: Устранение неполадки в утилите «Конфигурация системы»
Диспетчер загрузки Windows также можно перенастроить с помощью программки «Конфигурация системы». Запустить ее можно различными методами:
Так или иначе, после выполнения каждого из таких действий появится нужное нам для работы системное окошко. В нем переходим во вкладку «Загрузка», выбираем подходящую для автоматического запуска операционную систему и клацаем мышкой кнопку «Использовать по умолчанию». После этого возвращаемся к списку, кликаем ненужную загрузочную запись и удаляем ее нажатием на вариант «Удалить». Последний штрих – сохраняем настройки нажатием кнопки OK:
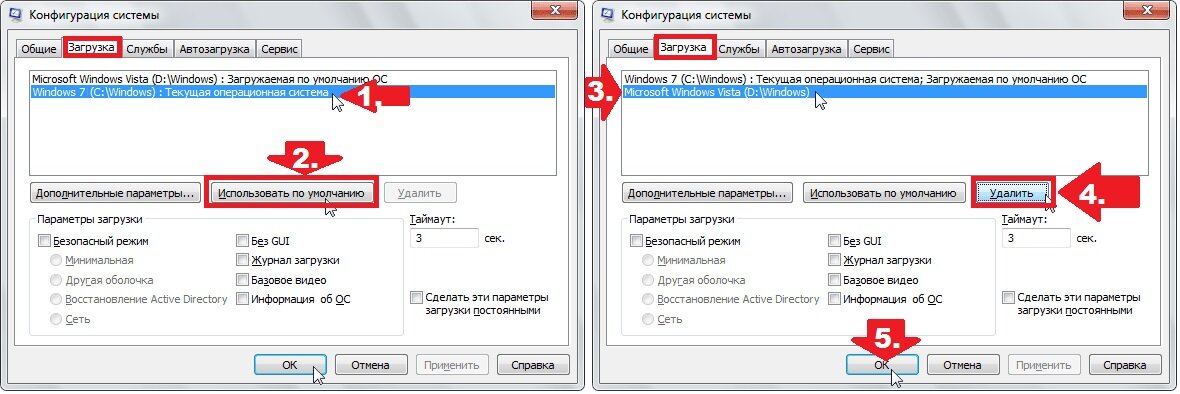
Как показывает практика, в результате таких простых действий проблемы с загрузкой ОС Windows исчезают на раз.
Вариант № 2: Отладка запуска при помощи «Командной строки»
Убрать навязчивый перечень операционных систем при загрузке компьютера также можно через командную строку. Способов для ее запуска сегодня существует целая масса (читать о них здесь), однако в Windows 7 для этой цели проще всего воспользоваться поисковым запросом в меню «Пуск».
Что делаем? Жмем на клавиатуре и вводим в строку поиска значение cmd или «командная». В результате система автоматически выдаст во главе списка нужную нам программку. Кликаем по ней дважды, а затем по очереди вбиваем, чередуя с Enter, команды:
Для назначения Windows 7 операционной системой по умолчанию:
bcdedit.exe /default {current}

Для удаления второй ОС Windows (например, Windows XP из диспетчера загрузки):
bcdedit.exe /delete {ntldr} /f
По завершении выполнения команд закрываем окошко и перезагружаем компьютер. В принципе после такой настройки загрузка Windows должна пойти в обычном режиме без отображения списка доступных операционных систем.
Вариант № 3: Настройка запуска через «Параметры системы»
Убрать вторую операционную систему при загрузке компьютера можно за считаные минуты прямиком с рабочего стола. Для этого щелкаем правой кнопкой мышки по ярлычку «Компьютер», выбираем в отобразившемся меню пункт «Свойства», а затем кликаем в новом окошке вкладку «Дополнительные параметры системы»:

Далее заходим в раздел «Дополнительно» и жмем напротив пункта «Загрузка и восстановление» кнопку «Параметры». После этого выбираем подходящую для загрузки операционную систему, отключаем отображение списка и сохраняем изменения нажатием OK:

В результате таких нехитрых манипуляций Windows 7 будет загружаться без каких-либо проволочек и сбоев. Однако если чуда не свершилось, для отладки запуска компьютера можно либо воспользоваться специальной программкой EasyBCD , либо выполнить проверку жесткого диска на ошибки. В последнем случае порядок действий будет таким:
- открываем командную строку (см. вариант № 2);
- вбиваем в нее команду CHKDSK C: /F/R и жмем Enter;
- даем разрешение на проверку нажатием кнопки Y;
- закрываем командную строку и перезагружаем компьютер.
В результате при новой загрузке система автоматически выполнит поиск и исправление ошибок на диске C, в том числе связанных с запуском Windows. Если же и этот способ не сработал, придется брать в руки загрузочную флешку (диск) с операционной системой и повторять процесс установки Windows, не позабыв в этом случае о форматировании винчестера.
Иногда файл может «застрять» в блоке закачек, причины этого сбоя различны, но все они – программного характера. Мы рассмотрим наиболее актуальные способы решения данной проблемы: дадим пошаговую инструкцию и проанализируем нестандартные случаи появления данной ошибки.
Откуда берутся зависшие загрузки?
Основной проблемой ОС Android является наличие большого числа фоновых процессов и данных. Система пропускает через себя огромное количество файлов и обрабатывает их «на заднем плане». Ряд этих процессов зачастую вообще не нужны, поэтому популярность набирают программы, которые диспетчер загрузки чистят, тем самым и процессор. Многие задаются вопросом: как остановить загрузку на Андроиде?
Симптоматика обычно такая: есть какой-то известный нам или неизвестный вовсе файл, висящий в трее закачек. С ним ничего толком не происходит. Помимо того, что он напрягает и мучает систему, плюс может съедать трафик.
Отключаем закачку
«Висячая» загрузка зачастую появляется при обрыве связи или ошибки в каком-либо приложении. Она может изображать бурную деятельность, но так и не заканчивается, более того, перезагрузка не всегда помогает. Можно поставить новую загрузку, чтобы «протолкнуть» зависшую: но иногда мы просто получим две зависших строчки. Остановить скачивание обычно легко, используя элементарный алгоритм действий:
- Вызываем меню, обычно это левая кнопка.

- Ищем список приложений, где представлен полный перечень установленных программ.

- В общем списке переходим на вкладку «Все»: там нужно найти «Диспетчер загрузки».

- Внутри настроек программы нажимаем кнопку «Стереть данные». По этой команде будут очищены все текущие загрузки независимо от их статуса.

- Появится окно предупреждения, с которым нужно согласиться.
Глючные загрузки также могут провоцировать отдельные типы вирусов, распространяющихся по бесплатным wifi-точкам или через интернет-страницы. Сейчас для Android полно бесплатных и эффективных антивирусов, которые почти моментально справляются с проблемой.
Альтернативный способ
Алгоритм актуален для версий системы, начиная с 4.0. Даёт плюс тем, что экономит время: сокращается число необходимых действий.

Эффект аналогичный, никаких дополнительных действия производить не нужно.
Данная проблема возникает довольно часто и если вас она обошла стороной, то вам очень сильно повезло. Я неоднократно сталкивался с различными ошибками и полностью неработающим Google Play Market на Android, поэтому делюсь личным опытом как можно вернуть в рабочее состояние самый популярный сервис от «Корпорации Добра».
Итак, сбои в работе Google Play Маркета бывают разнообразные: технические проблемы на стороне сервиса, постоянные ошибки, вылеты приложения и полная неработоспособность. В этой инструкции я дам несколько полезных советов, как это все исправить.
1. Перезагрузите Android
Первым делом нужно перезагрузить ваше устройство. Обычно это решает большинство проблем с Google Play. Если не помогло, идем дальше.
2. Сбросьте настройки Google Play Market
Для этого:
1. Зайдите в настройки.
2. Откройте пункт «Приложения» или «Диспетчер приложений».
3. Найдите в списке Google Play Маркет и нажмите на него.
4. В окне настроек приложения выберите «Стереть данные» и «Очистить кэш».

Думаю, что это должно помочь еще большему количеству пользователей, но если нет, идем дальше.
3. Удалите обновления Google Play Market
Действуем аналогично, как и в пункте 2, но теперь вместо «Стереть данные» и «Очистить кэш» нажмите «Удалить обновления».

Это вернет Play Market в исходное состояние на момент установки.
4. Сбросьте настройки приложения «Сервисы Google Play»
Опять зайдите в настройки, откройте «Приложения» и в списке найдите «Сервисы Google Play». Откройте его и также очистите кэш и данные.

5. Очистите кеш и данные «Google Services Framework»
Зайдите в «Настройки» → «Приложения» → вкладка «Все». Выберите «Google Services Framework». Нажмите «Стереть данные» и «Очистить кеш».

6. Приложение «Аккаунты Google» отключено
Зайдите в «Настройки» → «Приложения» → вкладка «Все». Выберите «Аккаунты Google». Если данное приложение будет отключено, включите его.

7. Включите «Диспетчер загрузки»
В разделе приложения свайпами влево перейдите на вкладку «Все» и откройте «Диспетчер загрузки». Если у вас он отключен, нажмите «Включить».

Если он уже активирован, а предыдущие советы не помогли и Google Play не работает, следуем дальше.
8. Удалите Google-аккаунт и восстановите его
Об этом подробно вы можете узнать в инструкции: . Там в пункте 6 выберите «Удалить аккаунт».

9. Приложения, блокирующие работу Google Play Market
Некоторые программы могут блокировать работу Play Маркета. Например, известное приложение Freedom, позволяющее совершать внутриигровые покупки бесплатно может помешать нормальной работе магазину приложений Google.
10. Настройте файл «hosts»
Если у вас установлено приложение , то этот пункт именно для вас.
Данный способ требует наличия рут прав. Вы их можете получить при помощи следующих инструкций:
Для начала отключите приложение Freedom (в меню программы пункт «Stop»), а только затем его удалите.
После этого установите приложение или . Потом найдите по пути /system/etс/ файл «hosts», откройте его при помоще редактора текста и оставьте только вот эту строчку (если нет, напишите ее):
127.0.0.1 localhost

Сохраните изменения. После этого перезагрузите Android гаджет.
11. Сбросьте настройки (Hard Reset) Android
Это самый радикальный метод, который удалит все данные с внутреннего накопителя. Данные на карте памяти останутся нетронутыми. Полная инструкция у нас на сайте: (перейдите по ссылке, вам нужен второй способ из статьи).

Данный совет точно поможет, поэтому не стоит бояться — его также можно использовать. Главное создайте до этого резервную копию системы. Как это сделать, читайте в пункте 6 данной инструкции.
После этого при первом запуске вы сможете восстановить все данные из созданного ранее бекапа (резервной копии).
12. Проверьте Интернет соединение
Проверьте соединение к Сети. Если не открывается ни один сайт в браузере, перезагрузите роутер и правильно .
13. Выставите правильное время (ошибка «Подключение отсутствует»)
Если возникает ошибка: «Подключение отсутствует», хотя Интернет работает, то данный пункт нашей инструкции должен вам помочь.
Выставите правильное время и верно укажите часовой пояс. Лучше всего синхронизируйте эти параметры с сетью. Для этого зайдите в «Настройки» → «Дата и время» и поставьте галочку напротив пунктов «Дата и время сети» и «Часовой пояс сети».
14. Блокировка IP-адресов Google
UPD 23.04.2018 После запрета Telegram в России, Роскомнадзор заблокировал больше 18 миллионов IP-адресов Google, в связи с чем у многих пользователей возникли проблемы с подключением к сервисам компании, в том числе Play Market.
Чтобы восстановить доступ к магазину приложений на Android, используйте . Поскольку Google Play не открывается, придется скачивать и VPN-клиента (к примеру,
Почему в работе Android-устройств с сервисом Google Play Маркет возникают неполадки? Многим пользователям хорошо знакомы подобные ситуации. Причиной могут стать технические проблемы сервисов Google или сбои в работе самого смартфона (планшета), с которого вы действуете. Вариантов великое множество, но мы выбрали дюжину наиболее часто встречающихся сложностей и описали способы, дающие возможность найти выход из положения.
Перезагрузка смартфона или планшета - это первое, что стоит попробовать, если вдруг Play Маркет отказался работать. Как вариант, причиной могло стать зависание системы (с этой ситуацией пользователи сталкиваются довольно часто). Самое интересное, что перезагрузка частенько помогает не только при сбоях в работе с Play Маркетом, но и при проблемах, возникающих с другими сервисами и приложениями. Случается и так, что устройство перезагрузилось, но маркет работать не хочет. Тогда можно попробовать применить другие способы.

Способ 2: Сброс настроек Google Play Маркета
Сброс настроек сервиса тоже помогает довольно часто, и делается он следующим образом
:
1.
Заходим в меню настроек смартфона (планшета);
2.
Выбираем раздел «Приложения
» или «Диспетчер приложений
»:

3. Находим в списке Google Play Маркет , выбираем его;

4. В открывшемся окне управления приложением выбираем «Очистить кэш » или «Стереть данные », нажимаем на эту кнопку.

5. Выполняем перезагрузку Android-устройства, чтобы система отреагировала на внесенные в настройки изменения.
6. Если Play Маркет не заработал, пробуем другие способы.
Способ 3: Удаление обновлений Google Play Маркета
Всё делается так же, как в описанном выше способе 2, с той только разницей, что вместо «Очистить кэш» выбирается кнопка «Удалить обновления
». Приложение вернется к первоначальному варианту, в котором до установки обновлений работало нормально. Если проблема, действительно, в новой версии софта, или Android-устройство в силу технического несовершенства эти обновления «не тянет», то сервис заработает в привычном для пользователя режиме. Без новых возможностей, но исправно.
Способ 4: Сброс настроек приложения «Сервисы Google Play»
Сброс настроек - один из эффективных вариантов решения проблем с работой Play Маркета. Порядок действий в этом случае следующий:
1.
Меню «Настройки
»;
2.
Раздел «Диспетчер приложений
» или «Приложения
»;

3. Выбрать «Сервисы Google Play »;

4. Открыть меню, выбрать «Очистить кэш », нажать.

Способ 5: Активация «Диспетчера загрузки»
Возможно, что в процессе эксплуатации своего планшета или смартфона вы случайно отключили «Диспетчер загрузки » и не придали значения тому, что сервисное приложение работать перестало. Чтобы вновь активировать его, необходимо зайти в меню настроек Android-устройства, затем в «Приложения», далее с помощью свайпа «Все», после чего найти «Диспетчер загрузки» и включить его нажатием нужной кнопки. Перезагрузите смартфон и проверьте, работает ли Play Маркет.

Способ 6: Удаление аккаунта Google
Сразу предупреждаем: удалив аккаунт Google, вы можете лишиться нужной и важной информации, поэтому рекомендуется заблаговременно создать резервную копию (выполнить синхронизацию данных).
1. Зайти в меню настроек;
2. Выбрать «Аккаунты
» и найти свой в открывшемся меню, нажать;

3. В открывшемся меню синхронизации нажать на свой почтовый ящик;

4. Выбрать пункты для синхронизации (сохранения в резервной копии). Обычно это «Контакты» и прочая информация личного характера, имеющаяся в памяти устройства. Для выбора разделов достаточно клика на них. Если вам дорога вся информация, содержащаяся в Android-устройстве, кликните на «Опции», после чего выберите «Синхронизировать » - вы получите резервные копии всех имеющихся приложений.

Теперь вы готовы к удалению своего аккаунта Google. Когда вы вновь войдете с него на устройство, то получите предложение восстановить информацию с резервной копии.
Но вернемся к процедуре удаления Google-аккаунта для нормализации работы маркета. После создания резервной копии нужно вернуться в предыдущее меню и на этот раз выбрать «Удалить », а не «Синхронизировать». Кликните на соответствующую кнопку, после чего выполните перезагрузку смартфона (планшета) и войдите в аккаунт заново. Обычно удаление аккаунта помогает избавиться от проблем, связанных с работой сервисов Google. Если же этого не произошло, пробуйте другие методы.

Способ 7: Удаление несовместимых приложений
Иногда пользователи самостоятельно устанавливают приложения, наличие которых отрицательно сказывается на работе сервиса Play Маркета, а в ряде случаев может привести даже к его блокировке. Список таких программ очень длинный, но самым частым виновником проблем оказывается популярный у геймеров софт Freedom , который дает возможность бесплатно совершать покупки внутри игры. Вероятнее всего, именно это приложение и придется удалить, чтобы решит проблему с маркетом.
1. В меню «Настройки» найдите «Диспетчер приложений», затем «Установленные».
2. Листайте список, пока не найдёте Freedom , выберите его.
3. Нажмите на «Stop » в открывшемся перед вами меню приложения.
4. Удалите Freedom. Очень важно именно сначала остановить работу программы и только потом выполнить удаление приложения.
5. Выполните перезагрузку Android-устройства.
6. Проверьте, заработал ли Google Play.
Не помогло? Пробуем другие варианты решения задачи.
Способ 8: Настройка «hosts»
Данный системный файл в Android-устройствах находится по адресу /system/etc/hosts. Используется он для блокировки доступа к нежелательным ресурсам. Изначально файл содержит единственную запись localhost 127.0.0.1
. Из-за действий злоумышленников, пожелавших заблокировать ваш Google-аккаунт и получить деньги за разблокировку, там может оказаться и адрес маркета. Удалите эту строку, вернув файл hosts в исходное состояние. Для таких действий может понадобиться получение root-прав. Как это делается на различных устройствах мы неоднократно рассказывали на нашем сайте.


Способ 9: Полный сброс всех настроек Android-устройства
Полный сброс - метод радикальный и действенный, но к нему необходима подготовка. Иначе можно потерять ценную информацию. Выполните синхронизацию данных - создайте резервную копию, как показано в способе 6. Убедитесь в удачном завершении этой процедуры. Теперь можно перейти в «Настройки», найти раздел «Восстановление и сброс», где выполнить «Сброс настроек». Устройство после этого перезапустить и восстановить информацию, воспользовавшись резервной копией.

Способ 10: Проверка интернет-соединения
Прежде чем настраивать Android-устройство и что-то с него удалять, убедитесь в наличии доступа в интернет. Проверьте скорость соединения, перезапустите роутер и снова перепроверьте качество связи.
Способ 11: Активация аккаунта Google
Довольно часто аккаунт Google оказывается отключен
. Это можно проверить, зайдя в соответствующий раздел меню. Найдите приложение «Аккаунты Google», активируйте его, если оно отключено. Проблема с маркетом 100% решится.
Способ 12: Корректировка времени и даты
Некорректно заданная дата или время могут послужить причиной возникновения проблем с работой Google Play. Это связано с лицензиями и прочими нюансами работы сервисов Google, зависящими от временных ограничений. Если подключение к сети есть, и его качество не вызывает нареканий, переустановите время и дату. Не забудьте верно указать часовой пояс
. Делается это в меню «Настройки» в пунктах «Дата и время», «Дата и время сети», «Часовой пояс сети» с помощью выделения галочками нужного варианта.

Надеемся, что хотя бы один из предлагаемых нами способов окажется для вас спасительным и поможет нормализовать работу Android-устройства с сервисом Google Play. Если же найдет свой собственный, то пришлите его нам - возможно, он поможет кому-то еще.